OLED Display¶

Supported screens are 128x128 and use the SH1107 controller, we have tested the code with displays labeled as v2.0 and v2.1. If the screen is connected to the AUX grove connector on the SCK it will be autodetected on boot:


Info bar¶

From left to right on the info bar we will find:
![]()
Mode: The Operation mode in which our kit is now (SETUP, WIFI, SD or SHELL). No icon, just text on this one.
Wi-Fi: This icon will appear when the kit is connected to the internet.
SD card: Present when an SD card is inserted and writable.
Time synced: Shown when the SCK internal clock has been synced.
External power: Shown when the USB cable that provides power to the kit is connected.
Battery states: Charging, full (75%-100%), half (25%-75%), empty (<25%). The battery level is also shown as a percentage. When the battery is disconnected, no icon or percentage are shown.
Setup screen¶
When the SCK is in setup mode, it will display the name of the Wi-Fi Access point network and some simple instructions.
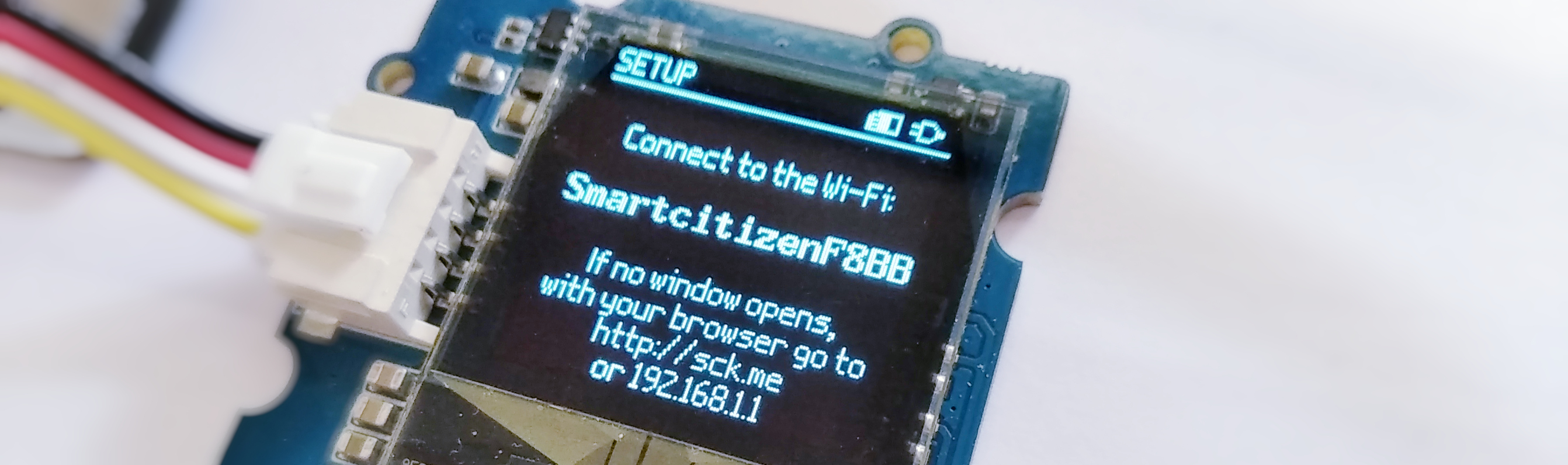
Readings display¶
Enabled sensors will be shown by default in a three-second loop (except the battery, that's already on the info bar).

Using the command shell, you can manually add/remove sensors from the display loop with the command sensor sensorName -oled that will toggle the state of the selected sensor.
SCK > sensor temperature -oled
Temperature will not show on oled display
sensor.
SCK > sensor
...
Temperature (60 sec)
Humidity (60 sec) - oled
Light (60 sec) - oled
Noise dBA (60 sec) - oled
...
Error bar¶
Errors related to SD card, time sync, Wi-Fi, missing configuration or general network errors are shown in a pop-up at the bottom of the screen.

Monitor plot¶
You can plot one sensor in real time directly to the OLED screen, to use this feature you need to issue the command monitor -oled sensorName via the command shell. During the execution, the kit will stop all other tasks and try to send readings as fast as it can. Update speed depends on which sensor you are plotting.
SCK > monitor -oled light

Debug log view¶
Debug output to OLED screen is supported, it has to be enabled via the command shell. You can toggle debug output with the command debug -oled. Everything that is normally printed on the shell will also be redirected to the OLED screen with a very small font!!
SCK > debug -oled
Oled display debug: true

Known issues¶
- All this development has been done with a short (~5 cm) grove cable, when testing longer cables we have seen instabilities that prevent the display refresh or even hang the SCK kit. More tests with bus speed and related issues are needed.
- Using this display simultaneously with other external sensors on the auxiliary I2C bus may cause instabilities.